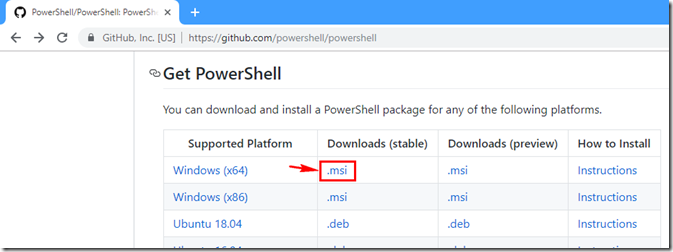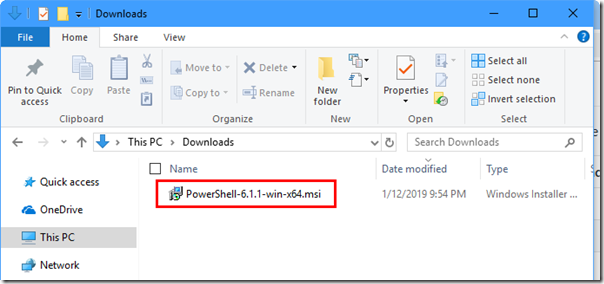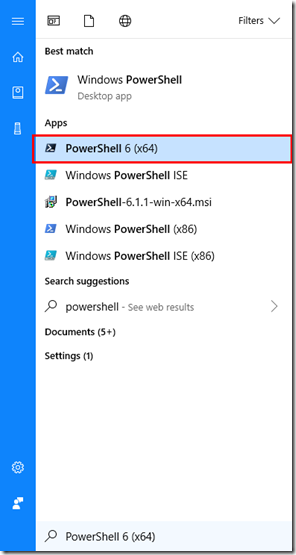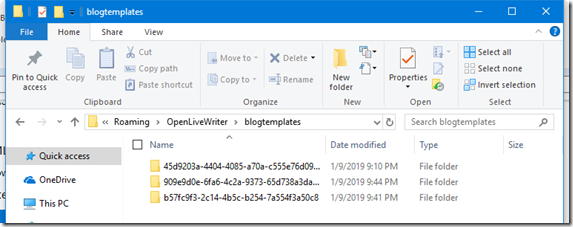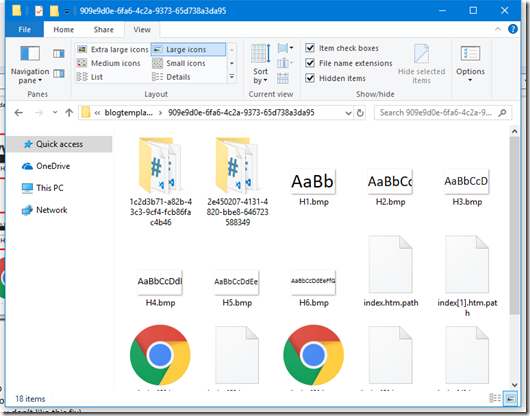This blog post is a reminder to myself on the installation process for PowerShell Core.
What is PowerShell Core?
PowerShell Core is a version of PowerShell based on .NET Core.
The idea is to bring PowerShell across to platforms other than Windows (for example Linux, and macOS).
Images of PowerShell Core Installation (for Windows)
The installer for PowerShell Core can be found at https://github.com/PowerShell/PowerShell.
If you browse to this page, you’ll see the Windows Installer somewhere on the middle of the page.
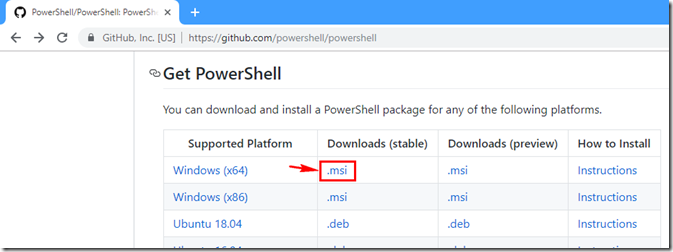
After you clicked on the link, an installation file should be downloaded to your computer.
After the file has finish downloading, you should see the downloaded file which is named something like “PowerShell-<version>-<platform>.msi”.
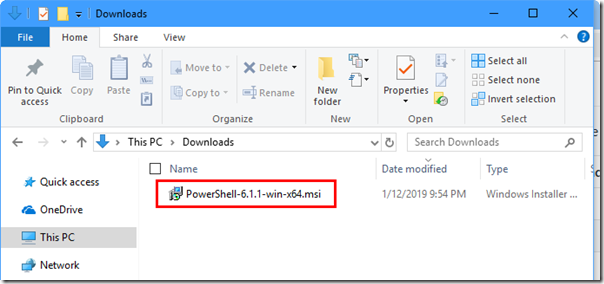
Double-clicking the file will start the installation process.
After the installation process startup, you will see a screen like the below.
Click on the “Next” button to proceed with the installation process.

After you clicked on the next button, you will come to the “End-User License Agreement” dialog.
Checked on the “I accept the terms in the License Agreement” checkbox.
Click on the “Next” button to proceed with the next step of the installation process.

After you clicked on the “Next” button, you will see the “Destination Folder” dialog.
You can choose to change the installation location of the PowerShell Core, if you would like to install it to a location other than its default (which is “C:\Program Files\PowerShell\”).
After you set the location, clicked on the “Next” button to proceed with the next step of the installation process.

After you clicked on the next button, you will see the “Optional Actions” dialog.
Accept the default checked items, and clicked on the “Next” button to proceed.

After you clicked on the next button, you are finally ready to install PowerShell Core.
Click on the “Install” button to proceed with the installation.

After you clicked on the install button, the installation process will install PowerShell Core.

After the installation is complete, you will see a screen like the below.
Click on the “Finish” button to complete the installation process.

After closing the installation dialog, you can run PowerShell from Windows Start Menu by clicking on the item labeled “PowerShell 6 (x64)”.
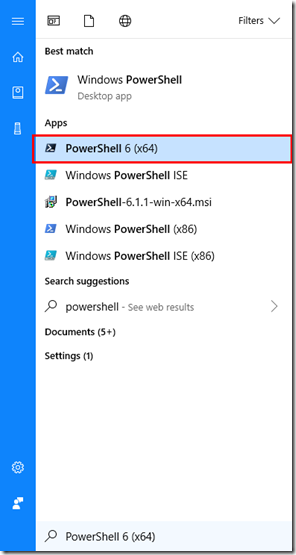
This is bring up the PowerShell Core command-line shell.
Type “$PSVersionTable” on the command-line to see the version of the PowerShell that you are running.
Things to note are PSVersion and PSEdition.
PSEdition should read “Core” and PSVersion should report the version of PowerShell Core that you are running.

At this point, if you see a screen like the above, it means you have a running copy of PowerShell Core.