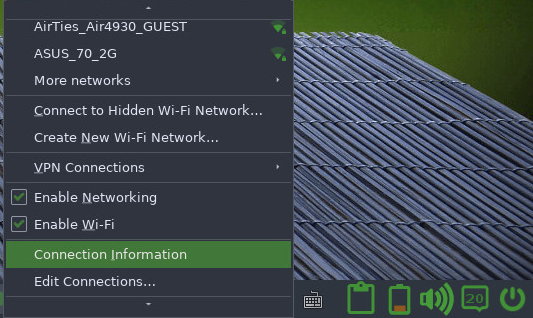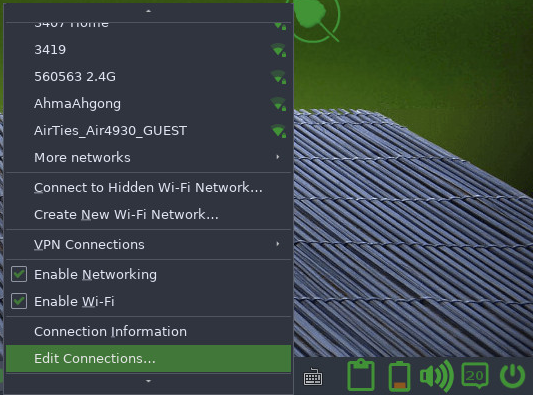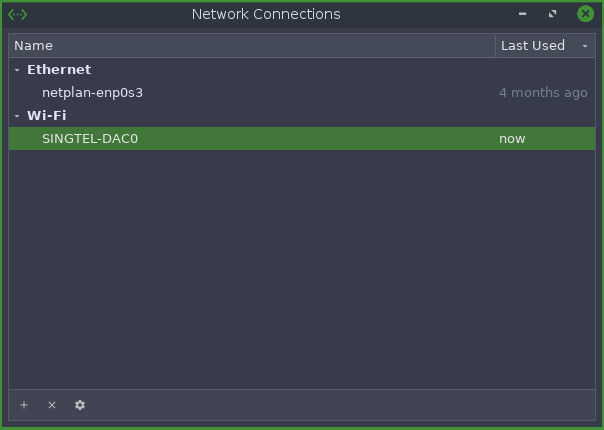This blog post is about my choice of Linux distribution of my Yoga 330-11igm laptop.
If you are looking to install Linux distribution to a Yoga 330-11igm,
I’m currently recommending Bodhi Linux.
In case you are wondering what’s so special about Yoga 330,
it is a actually a laptop with low resources and processing power.
Its capabilities are:
Processor: Intel Pentium Silver N5000 (Gemini Lake) processor (base speed 1.1 Ghz burstable up to 2.7 Ghz),
RAM: 4 GB of RAM
Disk space: 128 Gigabytes (eMMC Flash)
Display: 11.60 inch 16:9, 1366 x 768 pixel
You can read more about it here:
https://www.notebookcheck.net/Lenovo-Yoga-330-11IGM-Pentium-N5000-Laptop-Review.321430.0.html
After running out of disk space, I gave the machine an upgrade by adding a 240 GB M.2 SATA SSD.
I then partitioned the hard-disk such that I have:
- 160 GB for used with the existing Windows 10 operating system.
- 80 GB for used with a new Linux system that I intend to install.
So then I have to pick a Linux distribution to install.
This would not have been an issue if this PC has a better processor or tons of RAM.
But as it is, I’m trying to run a Linux system on a PC that has limited capability.
That means most of the mainstream Linux distributions would not work well with it.
So the first Linux distribution that I tried to install was Ubuntu Mate.
I have been using that with a previous Fujitsu laptop so I have decent experience with it.
The installation process was fairly smooth and nice (or at least no memorable trouble comes to mind :-D).
However after installation when I finally to interact with the desktop,
I find that its slower than from what I remember and the interface in some ways remains just as clunky.
The slower performance could be attribute to a myriad of factors.
Some of which (I’m guessing) are:
1) Newer version of Ubuntu Mate
It could be the older version of Ubuntu Mate works better than the new version of Ubuntu Mate on poorer PCs.
2) Difference in processor
The other laptop was a Pentium Core 2 Duo (which is perhaps more performant :-D)
The Fujitsu laptop also have 4 GB RAM, so I don’t think RAM was the issue.
In any case, I decide that maybe performance on Ubuntu Mate is awful and decide to try with another Linux distribution. Furthermore, another issue I had with Ubuntu Mate was with configuration of multi-langauge input method (but that could just me being dumb).
The next Linux distribution that I tried was Kali Linux.
I was thinking of having security distribution so that I can practice my white-hat hacking skills.
Kali Linux comes to mind with their tagline of “The quieter you become, the more you are able to hear”
So the thinking was that if I install Kali Linux, it will probably install a bare minimal system.
I can then work from there to find the limitations of the machine as and when I do my development stuff.
Unfortunately, the installation process ended as unsuccessful for me.
For one thing, the ISO image provided on the website seems to lack drivers that would work with the network ethernet card. And after I found the ethernet card drivers and added it to ISO, its missing another driver. 😦
Despite the missing driver, the installation process allow me to proceed to the step where I get to select software to be installed. Oddly enough, this is the step where I get blocked.
For some strange reason regardless of my selection, the installation process would declared
my selection is invalid (what?!) 😦
So I gave up and look for a another Linux distribution to try out.
As it turns out, I came across Bodhi Linux.
The installation process is fairly smooth and straightforward (which is good).
After installation when you finally get to log in, I was pleasantly surprised with how responsive the system is.
Some software that I installed right off is:
1) Google Chrome
Bodhi System comes with Chromium browser out of the box.
But for some strange reason I cannot sign into my profile.
And on the browser’s menu, it would state that the browser is managed by organisation.
So I thought “Fine!, I will download Google Chrome and install it.”
After installing Google Chrome, I have no problems syncing Google Chrome with my profile.
2) Microsoft Teams
I happened to have a Microsoft Teams with someone that afternoon.
So I download Microsoft Teams and installed it.
The video seems to work well, but the microphone does not seems to work in Teams.
The microphone is working though when I test it using the ‘arecord’ command.
I did read that there are others who seems have similar issue, so its probably a Microsoft Teams issue.
(To be fair Microsoft Teams for Linux remains in ‘preview’).
3) Firefox
This is me trying to give more love to Firefox 😀
These days, I’ll be using Microsoft Edge in office, Google Chrome on my Windows PC.
Before my Fujitsu laptop got busted, I would be using Firefox on Linux systems.
One other nice features I found out of the box in Bodhi Linux is the built-in ability to take screenshots of the full-screen or just the dialog. In other Linux distributions, I usually have to install another tool for that.
Unfortunately, to edit the pictures you have to use an image editor tool like Gimp (which is also installed out of the box). Finding a light-weight tool that can allow me to add arrows, text or highlight is on my to-do list.
I also managed to install multi-language input methods ‘fcitx’ framework.
I forgot to document this properly as it was a bit of trial-and-error.
So I could not tell exactly whats available out-of-box and what I had to do install via ‘apt-get’
In any case, it seems to working well.
One feature that I’m missing right now is the monitor night-shift/light capability.
I don’t seems to see this out of the box.
So this is on my to-do list as well.
Another thing that I missed also while typing this blog post is the ability to type emoji.
So I’m also trying to work out how to do this on Bodhi Linux.
Moving forward from here, I will be installing development tools to do some development work to determine Bodhi Linux’s suitability for some software development.